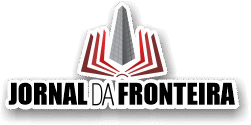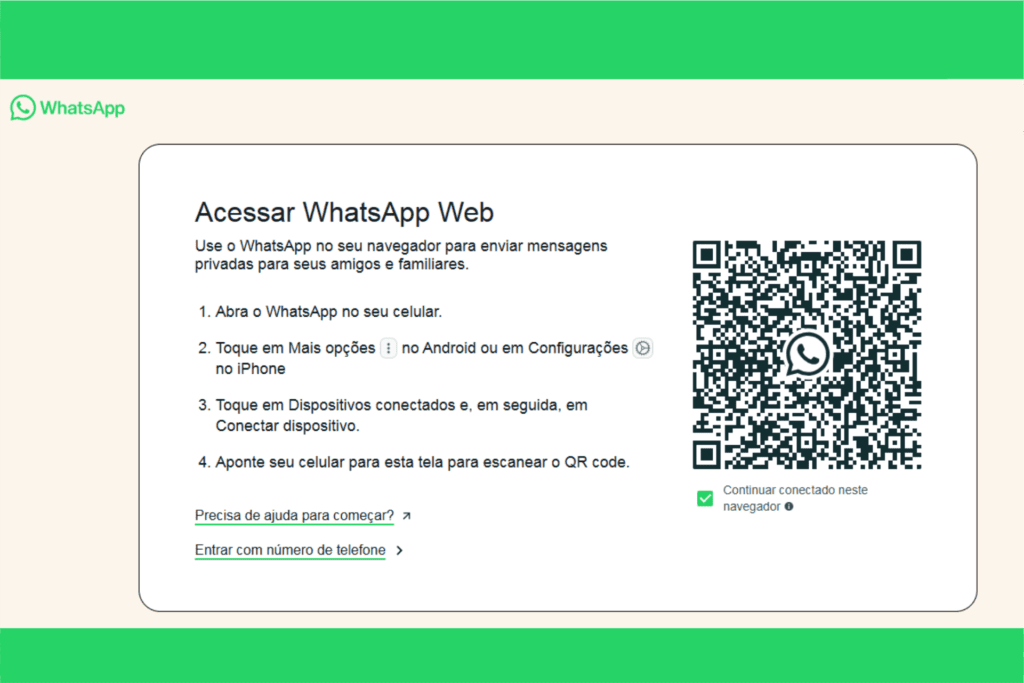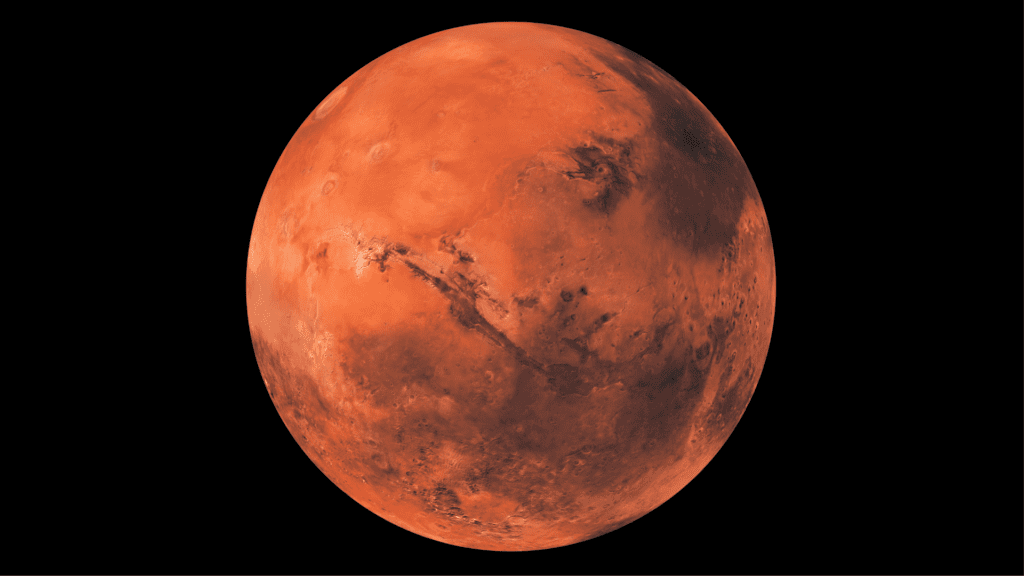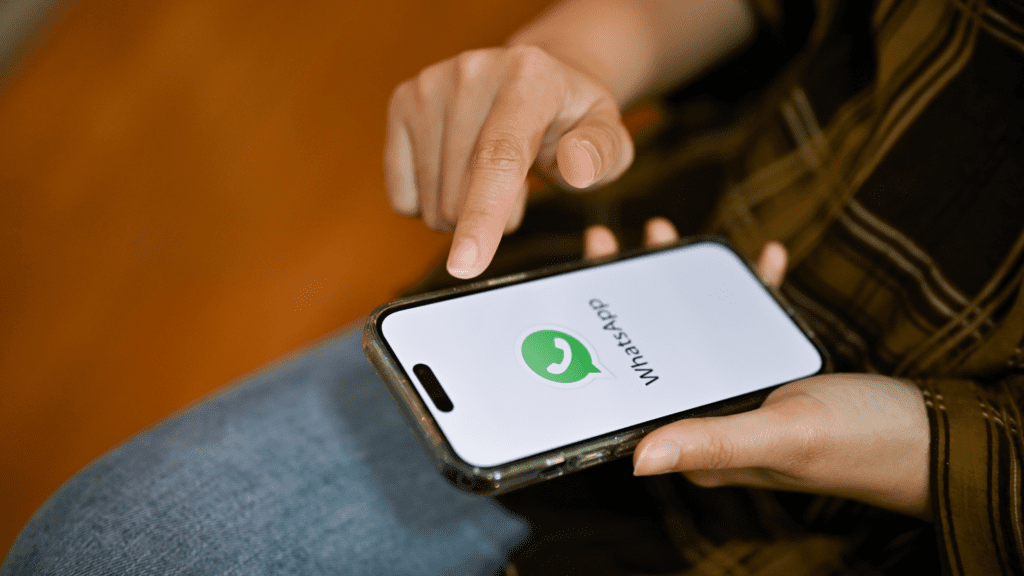Você já se pegou querendo usar o WhatsApp no computador pra responder aquela mensagem urgente sem ter que ficar trocando de aparelho? Ou talvez precise configurar o app no celular novo e não sabe por onde começar?
Relaxa, porque neste artigo a gente vai te mostrar como entrar no WhatsApp no computador e no celular de um jeito tão simples que até quem nunca mexeu em tecnologia vai tirar de letra. Com mais de 2 bilhões de usuários no mundo, o WhatsApp é o rei da comunicação, e saber usá-lo em qualquer dispositivo é quase uma habilidade essencial hoje em dia. Vamos te guiar passo a passo, com dicas práticas e respostas pras dúvidas mais comuns, pra você nunca ficar na mão. Preparado pra dominar o zap? Então bora lá!
O Que Preciso pra Entrar no WhatsApp?
Antes de tudo, o básico: pra usar o WhatsApp, você precisa de um número de celular ativo e uma conexão com a internet (Wi-Fi ou dados móveis). No celular, é só baixar o app. No computador, você vai precisar do celular por perto pra escanear um código. Simples, né? Agora, vamos ao passo a passo pra cada caso.
Como Entrar no WhatsApp no Celular?
Se você tá começando do zero ou trocou de aparelho, entrar no WhatsApp no celular é moleza. Aqui vai o guia rapidinho: em 5 minutos, você tá online!
- Baixe o app: Vá na loja de aplicativos do seu celular – Google Play Store (Android) ou App Store (iPhone) – e procure por “WhatsApp”. Clique em “Instalar”.
- Abra o aplicativo: Depois de instalado, toque no ícone verde pra abrir o app.
- Aceite os termos: Na primeira tela, o WhatsApp vai pedir pra você aceitar os termos de uso. É só clicar em “Concordar e Continuar”.
- Insira seu número: Digite seu número de celular com DDD (ex.: 11987654321). Confirme se tá certo antes de seguir.
- Verificação: Você vai receber um SMS com um código de 6 dígitos. Digite ele no app. Se não chegar, dá pra pedir uma ligação automática com o código.
- Configure seu perfil: Adicione seu nome e, se quiser, uma foto. Pronto, você tá no zap!
Dica de ouro: se você já usava o WhatsApp em outro celular e quer transferir suas conversas, faça o backup antes (no Android, vai em Configurações > Conversas > Backup; no iPhone, é iCloud). Aí, no novo aparelho, é só restaurar.
Como Entrar no WhatsApp no Computador?
Agora, se a ideia é usar o WhatsApp no computador – pra digitar mais rápido ou trabalhar com mais conforto – tem dois jeitos principais: pelo WhatsApp Web ou baixando o aplicativo. Vamos te explicar os dois, passo a passo.
Opção 1: WhatsApp Web (Pelo Navegador)
Quer usar direto no navegador sem instalar nada? O WhatsApp Web é pra você. Olha como é fácil:
- Acesse o site: Abra seu navegador (Chrome, Firefox, Edge, whatever) e digite web.whatsapp.com. Vai aparecer um QR Code na tela.
- Pegue o celular: No seu celular, abra o WhatsApp e vá em “Configurações” (ou “Ajustes” no iPhone).
- Escaneie o código: Clique em “Dispositivos Conectados” > “Conectar um dispositivo”. Aponte a câmera pro QR Code no computador.
- Pronto!: Em segundos, suas conversas aparecem na tela do PC. Pode mandar mensagem, áudio e até arquivos.
Atenção: seu celular precisa estar ligado e com internet pra isso funcionar. Se desconectar, o WhatsApp Web para.
Opção 2: WhatsApp Desktop (Aplicativo no PC)
Prefere algo mais fixo? Baixe o aplicativo pro computador. É quase igual ao Web, mas com um toque a mais de praticidade.
- Baixe o app: Vá no site oficial (whatsapp.com/download) e clique pra baixar a versão pro seu sistema (Windows ou macOS).
- Instale: Abra o arquivo baixado e siga as instruções pra instalar.
- Escaneie o QR: Abra o app no computador, pegue o celular e escaneie o código que aparece na tela (mesmo processo: Configurações > Dispositivos Conectados).
- Tá na mão: Suas conversas aparecem, e você usa como se fosse o celular, mas com o conforto do teclado e da tela grande.
Vantagem do Desktop: ele guarda as sessões, então você não precisa escanear o código toda hora (a menos que desconecte manualmente).
Posso Usar o WhatsApp em Mais de Um Dispositivo?
Sim, e essa é uma das perguntas mais comuns! Desde 2021, o WhatsApp liberou a função multidispositivo. Você pode conectar até 4 aparelhos (computadores, tablets, etc.) além do celular principal. O celular não precisa estar online o tempo todo, mas tem que se conectar pelo menos uma vez a cada 14 dias pra manter tudo sincronizado. Pra configurar, é o mesmo esquema do QR Code. Fácil, né?
E Se Eu Perder o Celular ou Trocar de Número?
Calma, tem solução! Se perdeu o celular, mas ainda tem o número, é só instalar o WhatsApp num aparelho novo e verificar com o SMS. Se trocou de número, dá pra migrar sua conta:
- No celular antigo, vá em Configurações > Conta > Alterar número.
- Insira o número novo e siga as instruções. Suas conversas vão junto!
Sem o celular antigo, peça um novo chip com o mesmo número na operadora e reative no app.
Dicas pra Usar o WhatsApp Como Pro
Agora que você sabe como entrar no WhatsApp, que tal umas dicas pra aproveitar mais?
- Atalhos no PC: Use “Ctrl + N” (Windows) ou “Cmd + N” (Mac) pra iniciar uma conversa nova rapidinho.
- Silencie grupos: Cansou do flood? Clique com o botão direito no grupo e selecione “Silenciar”.
- Backup sempre: Salve suas conversas na nuvem (Google Drive ou iCloud) pra nunca perder nada.
- Privacidade: Em Configurações > Privacidade, escolha quem vê sua foto e status.
Por Que Todo Mundo Usa o WhatsApp?
O WhatsApp é febre mundial por ser simples, grátis (só precisa de internet) e versátil. Você manda texto, áudio, vídeo, faz ligação e até organiza grupos com até 1.024 pessoas. No computador, ele vira uma ferramenta de trabalho poderosa – imagina responder clientes ou coordenar equipes sem tirar o olho da tela. Saber entrar e usar bem o app é quase um superpoder nos dias de hoje!
Resolvendo Problemas Comuns
Tá com dificuldade? Aqui vão respostas rápidas pras dores de cabeça mais frequentes:
- Código não chega? Cheque se o número tá certo ou peça a ligação automática.
- QR Code não lê? Limpe a câmera do celular e ajuste a luz da tela do PC.
- Desconectou sozinho? Verifique a internet do celular ou reconecte o dispositivo.
Entrar no WhatsApp no celular ou no computador é mais fácil do que parece, né? Com esse passo a passo, você agora pode configurar o app onde e quando quiser, seja pra bater papo com os amigos ou organizar o trampo. O segredo é simples: um número, um QR Code e uma conexão – pronto, o mundo tá a um zap de distância. Então, não tem mais desculpa pra ficar offline. Testa aí e conta pra gente como foi! Qual jeito você prefere: celular ou computador?