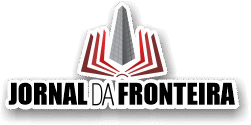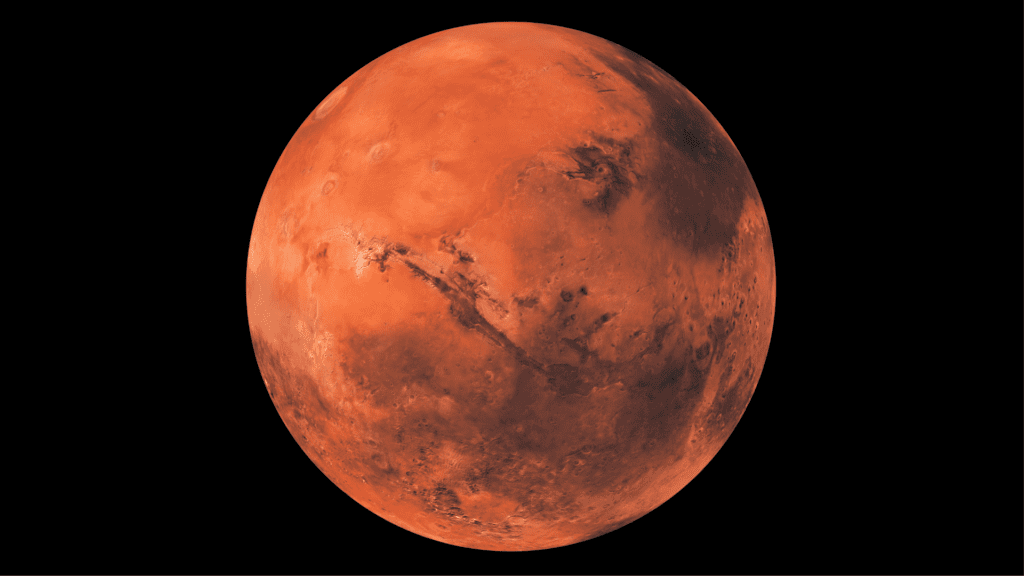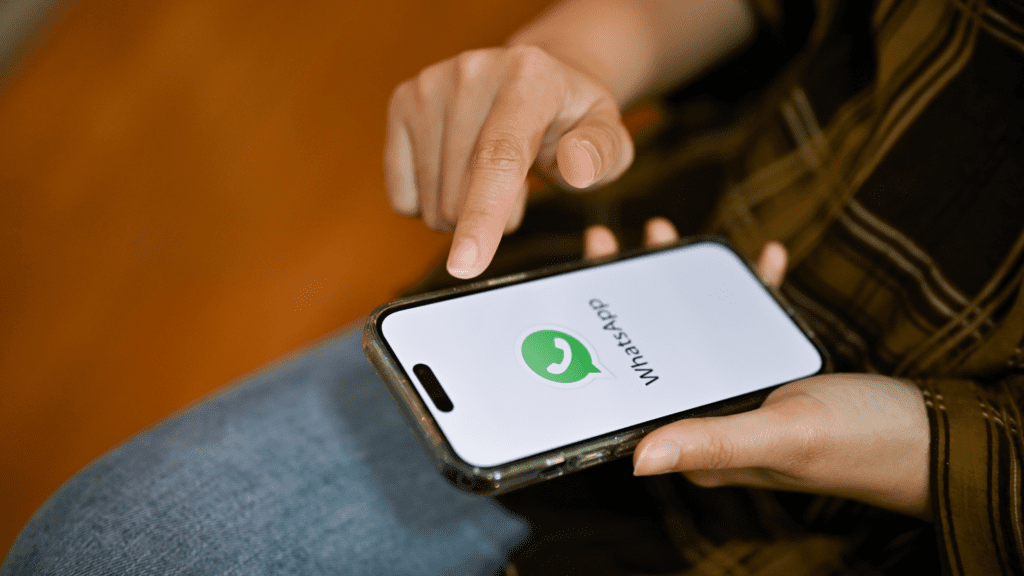Fazer uma captura de tela — o famoso “print” — é uma das tarefas mais úteis no dia a dia de quem usa computador. Seja para registrar uma mensagem importante, guardar uma imagem, mostrar um erro para o suporte técnico ou até mesmo compartilhar algo curioso com os amigos, tirar print no PC é uma habilidade básica, mas nem sempre bem explorada. O que muita gente não sabe é que o Windows oferece mais de uma forma de fazer isso — e algumas são bem mais práticas do que você imagina.
Neste artigo, você vai conhecer sete maneiras diferentes de tirar print no PC, desde o tradicional uso da tecla Print Screen até recursos mais avançados, como a Ferramenta de Captura e a Xbox Game Bar. Prepare seus dedos, porque vem atalho por aí.
1. Tecla Print Screen: o clássico que nunca sai de moda
A tecla Print Screen (ou PrtScn, dependendo do teclado) é a maneira mais antiga e direta de capturar a tela inteira do computador. Basta pressioná-la e a imagem da tela será copiada automaticamente para a área de transferência.
Para ver ou salvar essa imagem, é preciso abrir um programa como o Paint, o Word ou até mesmo o WhatsApp Web, colar (Ctrl + V) e salvar ou compartilhar. Simples e funcional.
2. Atalho Alt + Print Screen: foco apenas na janela ativa
Se você quer capturar apenas a janela em que está trabalhando — sem pegar a barra de tarefas ou outras janelas abertas ao fundo — o atalho Alt + Print Screen é a escolha ideal.
Esse comando captura somente a janela ativa e, assim como o Print Screen tradicional, copia a imagem para a área de transferência. Basta colar em um editor de imagem ou documento para usar.
3. Atalho Windows + Print Screen: salvamento automático de print
Quer tirar print e salvar direto como imagem? Use Windows + Print Screen. Esse comando captura a tela inteira e salva automaticamente o arquivo na pasta:
Imagens > Capturas de Tela
A imagem é salva em formato PNG com nome sequencial. Ideal para quem precisa tirar vários prints em sequência e não quer perder tempo colando ou salvando manualmente.

4. Atalho Windows + Shift + S: seleção personalizada com o Recorte
Esse atalho abre a ferramenta Recorte (também chamada de Snip & Sketch), que permite capturar uma parte específica da tela. Ao pressionar Windows + Shift + S, a tela escurece e você pode arrastar o mouse para selecionar a área desejada.
Depois, o conteúdo é copiado para a área de transferência e pode ser colado em qualquer aplicativo. Essa é uma das formas mais versáteis e modernas de tirar print no Windows.
5. Atalho Ctrl + P: salvando uma página como PDF
Embora o atalho Ctrl + P esteja associado à função de imprimir, ele também serve para salvar conteúdo como PDF — uma forma alternativa de “printar” documentos, páginas da web ou qualquer coisa que aceite o comando de impressão.
Na janela de impressão, escolha Salvar como PDF e pronto. Você terá uma cópia digital do conteúdo, sem precisar recorrer a imagens.
6. Ferramenta de Captura: ideal para recortes personalizados
A Ferramenta de Captura (ou Snipping Tool) é um recurso nativo do Windows que oferece mais controle na hora de capturar a tela. Você pode escolher entre:
- Recorte retangular
- Recorte em forma livre
- Janela
- Tela inteira
Além disso, é possível fazer anotações antes de salvar ou compartilhar a imagem. Para abrir, basta buscar por “Ferramenta de Captura” no menu Iniciar.
7. Xbox Game Bar: para capturas em jogos e vídeos
Se você está jogando ou assistindo algo e quer capturar o momento sem interrupções, a Xbox Game Bar é perfeita. Pressione Windows + G para abrir a interface e clique no ícone de captura de tela.
O print vai direto para a pasta de Vídeos > Capturas. Além disso, a Game Bar permite gravar vídeos da tela, ideal para gamers, tutoriais ou videoaulas.
Tirar print no PC é uma tarefa simples, mas cheia de nuances. Desde métodos rápidos até ferramentas mais elaboradas, o Windows oferece várias opções para capturar a tela conforme sua necessidade. Saber qual usar em cada situação pode fazer toda a diferença — seja para estudar, trabalhar ou apenas compartilhar uma imagem divertida.
Então, agora que você conhece essas sete formas, escolha a que mais combina com seu estilo e tire o máximo proveito dos prints no seu computador.